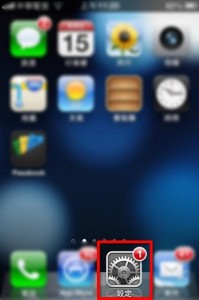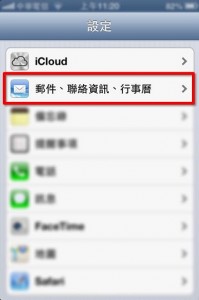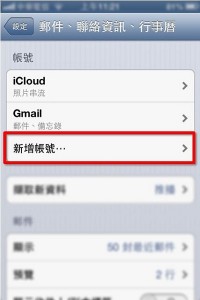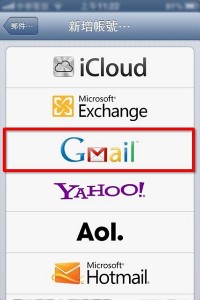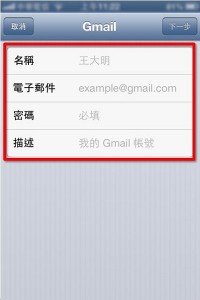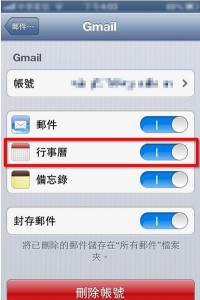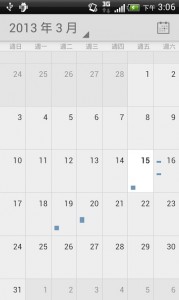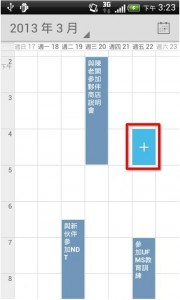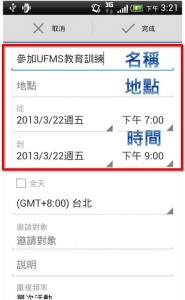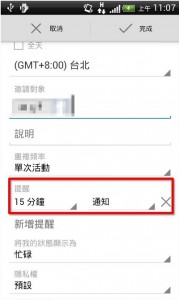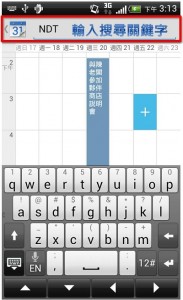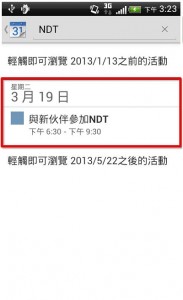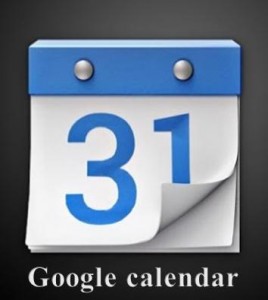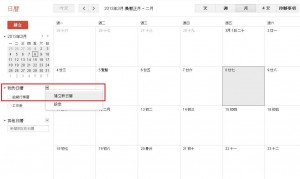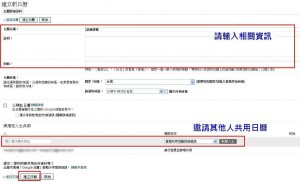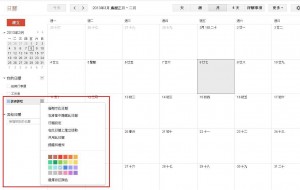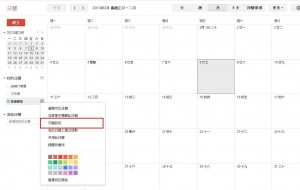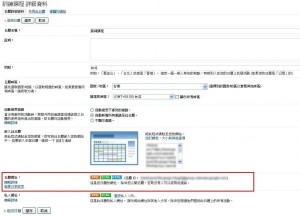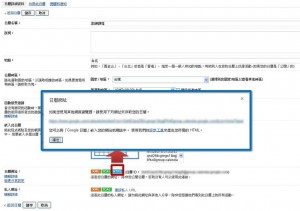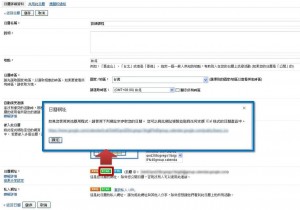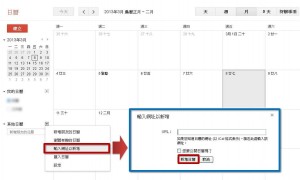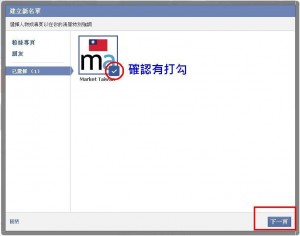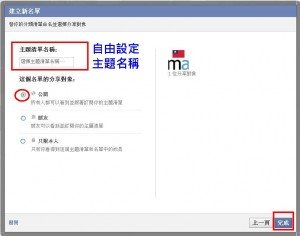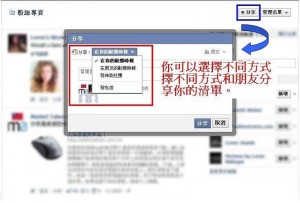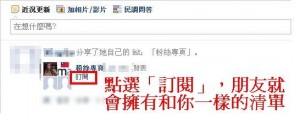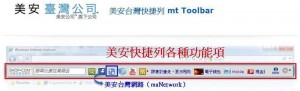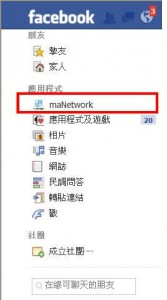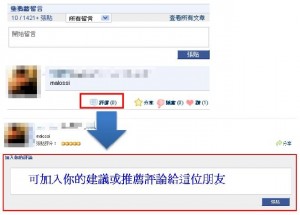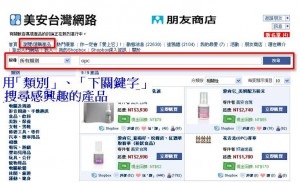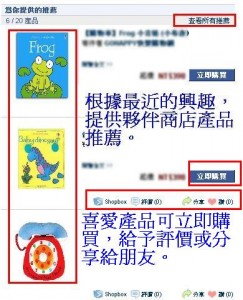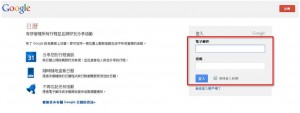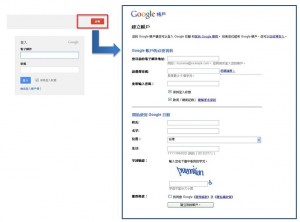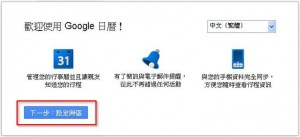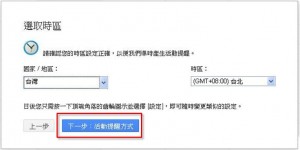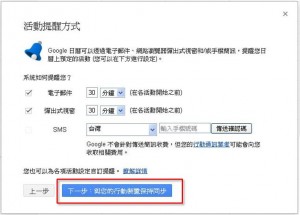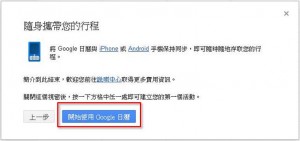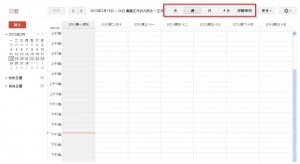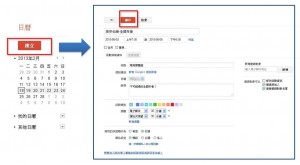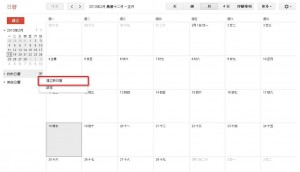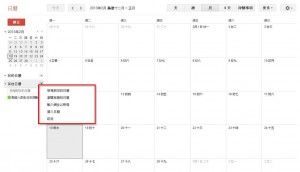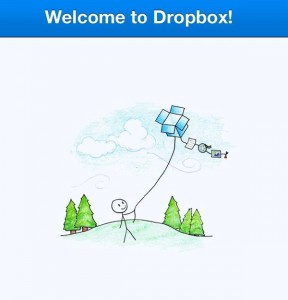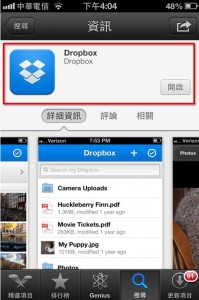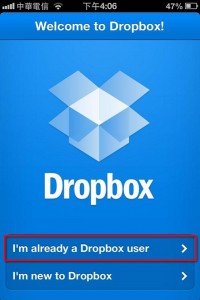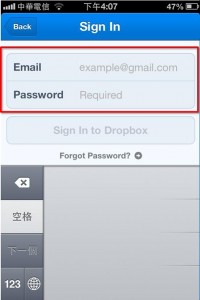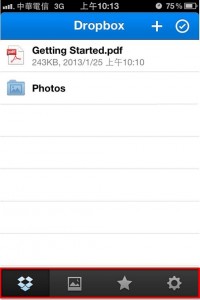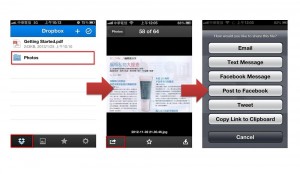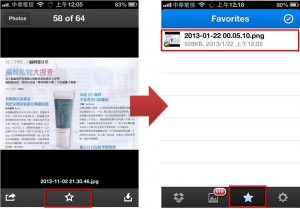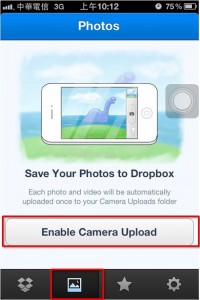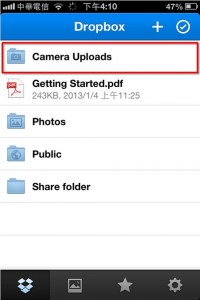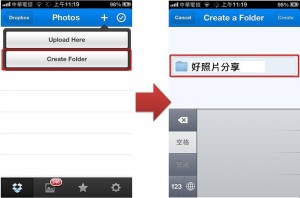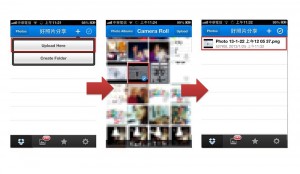Archive for the ‘資訊科技’ Category
如果你已經開始使用Google簡單好用的線上行事曆服務,那你一定要知道如何將Google日曆與您的智慧型手機保持同步,重要行程隨時更新、隨時查看、還有小幫手可以幫助隨時提醒。
與Apple裝置進行同步(以iPhone手機為例):
1. 開啟裝置主畫面上的「設定」應用程式
2. 開啟 [郵件、聯絡資訊、行事曆]
3. 選取 [新增帳號…]
4. 選取 [Gmail]
5. 輸入您的帳戶資訊
(1) 在 [名稱] 欄位中,輸入您要向他人顯示的名稱。
(2) 在 [電子郵件] 欄位中,輸入您完整Google帳戶或Google Apps電子郵件地址。
(3) 在 [密碼] 欄位中,輸入您的Google帳戶或Google Apps密碼。
(4) 在 [描述] 欄位中,輸入日曆的描述(例如「個人日曆」)。
6. 選取畫面上方的 [下一步]。
7. 確定 [行事曆] 選項已啟用。
設定完畢後,請在裝置上開啟「行事曆」應用程式,這樣手機行事曆就會自動與網頁版Google日曆同步。
與Apple裝置進行同步(以iPhone手機為例):
Android手機部分有內建Google日曆軟體,而無內建的Android手機,可以到Google Play下載「Google日曆」App。
1. 開啟Google日曆畫面
2. 可自行選擇按「天、周、月、待辦事項」不同方式呈現;右上角的日曆小圖示,可立即回到當日的行事曆。
3. 打開「功能表」選擇 [新活動] ,即可新增新活動;也可以將游標移至日期,直接點選上面「+」新增約會。
4. 新增約會的時候,請輸入活動的名稱、地點、時間;還能設定提醒通知,隨時提醒不會錯過重要的約會和活動。到 [一般設定] 可以設定通知和提醒採:音效、震動、彈出式通知。
5. 另外,也可以利用上方的搜尋功能,快速搜尋行事曆的活動,搜尋結果會出現最接近當天的幾筆行事曆。
Google日曆與智慧型手機同步,重要活動訊息隨時掌握,是現代人時間管理絕佳的好幫手喔!
現在平板電腦越來越普及,因為它相較於桌上型或筆記型電腦更加輕巧、方便攜帶,又比智慧型手機的介面要大,操作閱讀都容易,因此,不管是打發時間玩遊戲、當電子書做閱讀工具、甚至是作為工作上的行銷輔助工具,取代傳統紙本介紹,都是非常好的選擇。
但是,平板電腦的品牌種類、外觀樣式相當多樣,不同款的平板電腦規格、功能又不盡相同,如果是對電腦沒有一點概念,想要買一台平板,還真不知道如何下手呢!
因此,採購平板前一定確認下列事項,才能購買符合自己需求、使用起來得心應手的平板:
1. 確認購買需求
在進行購買前,一定要先仔細分析自己是屬於以影音娛樂、閱讀、行銷、或社群通訊上網…,確認自己的主要需求是什麼,才能針對需求去找出適合自己的平板。
2. 確認可用資源
目前市面上的平板電腦,以iOS和Android系統的機種為大宗,這兩者可透過軟體市集App Store和Android Market下載、購買各種APP來強化平板的功能,不過,有些Android平板機種受規格限制,會影響APP下載的可行性。
3. 確認平版可安裝你要的APP軟體
APP的開發必須按照平板電腦的規格開發。平板的功能性及實用性取決於你安裝什麼APP軟體,因此,可以安裝到你所需要的APP軟體,將比花俏不需要的硬體規格,更加實用。採購前必須清楚什麼樣的APP你會用到而且是可以下載的。
4. 確認購買預算
依照不同的品牌、規格、產品設計等,平板電腦的價格從5,000元到25,000元都有,價差相當大,如果清楚自己的購買預算,就可以從預算上去尋找適合自己的平板。
另外,第一次購買平板者,可以多上網去爬爬文,參考其他網友的經驗或購買指南,也可以找對3C產品很瞭解的朋友和你一起選購,相信可以很順利採購到令自己滿意的平板電腦!
==============================================
※ 好康報報
平板電腦不用錢?! 即日起至3/31止,購買華碩7吋MeMo Pad ME172V現在只要5,990元,tw.shop.com夥伴商店『良興3C』獨家再送6,000元的購物金與16G記憶卡。
Google日曆是一款相當好用的線上行事曆服務,除了可以記錄自己的行程,也可以為家人、社團、組織建立專屬的共用行事曆,讓成員都可以輕鬆掌握重要的活動資訊,也可以參考其他成員的行程,安排適當的活動時間。
建立共用行事曆,只要簡單幾步驟:
1. 進入自己的「Google日曆」,在『我的日曆』選單中點選『建立新日曆』。
2. 在『日曆名稱』、『說明』、『地點』輸入相關資訊;再將滑鼠移至『與指定人士共用』下方欄位,輸入共用人的e-mail、設定使用權限,按下『新增人士』,即完成邀請其他人共用日曆。設定確認後,別忘了點選『建立日曆』。
3. 建立完成後,會回到Google日曆主畫面,在『我的日曆』可以看到新增的日曆(如:訓練課程、研討會時間…),按下右邊箭頭可進行各項設定。
4. 還能選擇日曆的專屬顏色,透過色彩很容易可以區分各種日曆。如下圖:藍色為「組織行事曆」、粉紅色為「老公/老婆行事曆」、黃色為「家族活動」、綠色為「訓練課程」,當所有日曆的活動都擺在同一張行事曆時,就可以很容易區分出來。
5. 另外,新增的日曆會自動顯示在受邀請的其他共用人的Google日曆上。如果您已選擇將日曆公開顯示,不特定對象也可以將你所建立的日曆載入自己的Google日曆:
(1) 取得該日曆的專屬網址:新增日曆在公開狀態,想把日曆分享給其他人瀏覽時,按下新日曆右邊箭頭,點選『日曆設定』找到『日曆網址』。
(2) 取得網址進入日曆:點選「HTML」將日曆網址複製下來傳送給其他人,對方可透過網址找到該日曆。
(3) 取得網址匯入日曆:點選「ICAL」將日曆網址複製下來傳送給其他人。對方可在『其他日曆』按下右邊箭頭,選擇『輸入網址以新增』,將網址貼入按『新增日曆』,就能匯入到自己的Google日曆。
Google日曆的共用功能,讓個人的行程安排與家族、組織社團活動,將配合的更加緊密,重要活動資訊也能透過共用日曆輕鬆掌握!
如果您也喜愛美安台灣粉絲專頁的文章及圖片,卻因為鮮少互動而無法常收到我們的熱門近況更新,快將美安台灣粉絲專頁「新增到興趣主題清單」,就可以持續關注我們的動態更新。
簡單四步驟,輕鬆設定完成不用三分鐘:
1. 先到「美安粉絲專頁」首頁,在「讚」的地方點一下,然後選擇「新增到興趣主題清單」。
2. 新增一個名單,選擇「+新名單」。
3. 美安台灣粉絲專頁(Market Taiwan)有打勾的話,就按「下一頁」。
4. 自由命名喜愛的主題,建議選擇為公開模式為佳,設定完成後,在個人首頁左側清單,即看到新增的名單。
另外,您想把喜歡的粉絲專頁推薦給朋友嗎?進入清單點選「分享」,選擇寄送給朋友、張貼在自己或朋友的動態時報、或發佈到社團中。
如果您收到朋友推薦或分享的粉絲專頁,可直接點選「訂閱」,就可以擁有和朋友一模一樣的清單。
快將愛美安台灣粉絲專頁「新增到興趣主題清單」,隨時都可以掌握粉絲專頁的動態狀況喔!
臉書Facebook除了可以娛樂、獲取資訊、心情分享、互動溝通外,你知道它還可以做什麼嗎?答案是:下評價、找評價!
想要買到好東西,聰明的網友會先翻評價,搜尋其他人的使用經驗後,再決定是否購買。「美安台灣網路」(maNetwork)可以找到各種產品評價,透過評價來決定是否購買產品,買東西不用買得膽顫心驚,還可以幫喜愛產品下好評,推薦給其他朋友。
如何到「美安台灣網路」(maNetwork)?
當下載「美安台灣網路」(maNetwork)的應用程式後,只要登入臉書Facebook帳號,即可由臉書左側的列表中點選進入;或是透過美安快捷列(下載「美安台灣快捷列」),也可以快速連至「美安台灣網路」(maNetwork)社交購物平台中。
↘ 由美安快捷列進入進入美安台灣網路
↘ 從臉書Facebook左側列表點選進入美安台灣網路
進入「美安台灣網路」(maNetwork)首頁,先選擇你所在的國家,然後告訴大家你今天想在美安台灣找到什麼產品?輸入到塗鴉牆的欄位內,其他熱心的朋友看到了,如果有任何推薦或建議,就可以點選『評價』,加入自己的評論。
你還可以從首頁中看到大家對喜愛產品的推薦,瞭解到大家為何會喜愛該項產品?理由是什麼?
或是,進入『瀏覽/選購產品』中透過搜尋「類別」或「下關鍵字」,搜尋你感興趣的產品。再從產品評價觀看其他人對產品的使用心得分享,看完評價推薦後,若你也喜歡該項產品,就可以點選『立即購買』,保證不讓你錯過好產品!
另外,「美安台灣網路」(maNetwork)還可根據你最近的興趣,篩選出夥伴商店產品推薦,是一種非常客製化的設計,不僅快速找出個人需求,立即購買;還可給產品下評價推薦給友人,或是按『讚』給予產品肯定,透過『分享』讓更多朋友知道它的好。
「美安台灣網路」(maNetwork)透過評價的影響力,幫助大家從百萬項產品中找出需求產品,如果你也有喜愛的美安台灣產品,千萬不要害羞,記得要到「美安台灣網路」(maNetwork)和大家分享你最喜愛的產品和原因喔!
※ 如何下載「美安台灣網路」(maNetwork)看這裡。
新的一年,想要工作更有效率、不再忘東忘西,除了對你的大腦補充足夠的營養、事先做好完整規劃,讓事情能夠如期發生,另外,線上有許多免費的日曆服務,搭配善用這些科技小工具,可以強化時間管理,避免遺忘重要事情。
其中,Google提供了免費的線上日曆服務,不只可以在家中電腦查看各種行事曆,而且只要可以上網,還能運用智慧手機隨時隨地查看或修改行程,相當方便好用。它具有下面幾項特色:
1. 介面簡潔一次上手
Google日曆的介面很簡單,再加上它有中文版,所以在操作上不會有太大的困難。
2. 分享個人行程資訊
可將日曆公開讓親朋好友檢視,並且可查看他人和你分享的行程。
3. 隨時隨地查看日曆
不只可以利用個人電腦查看日曆,還可透過智慧型手機的APP程式或行動瀏覽器使用日曆。
4. 不再忘記任何活動
你在Google日曆上記錄的行程,可藉由電子郵件或手機簡訊收到提醒通知,不會錯漏任何活動。
如何開始使用Google日曆呢?
1. 首先,進入Google日曆官方網站,輸入你註冊的電子郵件和密碼,登入系統中。若從未註冊,請先進行註冊。
2. 登入Google日曆,請先設定語言後,按「下一步:設定時區」。
3. 請確認時區設定是否正確。
4. 決定活動提醒方式。Google日曆可以透過電子郵件、網路瀏覽器彈出視窗或傳送手機簡訊,提醒你日曆上預定的活動。
5. 你可以至手機設定中,將Google日曆與iPhone或Android手機保持同步,隨時隨地存取個人的行程。
6. Google日曆有五種檢視模式,分別是「天、週、月、自訂檢視、待辦事項」,你可以透過頁面右上角的分頁連結來快速切換,選擇自己喜歡的檢視範圍。
7. 按下「建立」,就可以開始在日曆中加入個人的活動行程。設定完成後選擇儲存,你的個人日曆就可以看到新增的行程活動。
8. 你也可以建立一組新日曆,專門記錄特別的活動記事,在「我的日曆」選擇「建立新日曆」即可。
9. 或是加入別人分享的日曆(例如:Google提供的有趣日曆、朋友分享日曆…等),你可從「其他日曆」選擇希望加入的日曆。
現在,你就可以開始使用Google日曆,輕鬆追蹤生活中所有重要的活動囉!
Dropbox是免費的雲端空間與同步軟體,除了可以透過電腦或平板電腦,隨時隨地和朋友分享最新資訊外,還可以透過智慧型手機,將照片、簡報檔案、影音等隨身帶著走,是一款相當便利又有效率的新科技工具!
如何在智慧型手機下載、安裝Dropbox?以iPhone為例:
1. 使用iPhone手機的朋友,請先至APP Store搜尋「Dropbox」,安裝下載完成後,即可開啟Dropbox。(點我下載)
2. 如果已經申請Dropbox帳號,請選擇「I’m already a Dropbox user」。還沒有帳號者,請先至官方註冊網站進行簡單註冊。
3. 輸入Dropbox註冊的E-mail帳號、密碼,點選「Sign In to Dropbox」。
4. 手機登入後,你就可以在下方看見「Dropbox」、「Photos」、「Favorites」、及「Settings」的選項。
5. 在「Dropbox」的頁面中,你可以看見所有檔案及資料夾,點選照片或任何檔案,還可以自由分享給自己的朋友。
6. 另外,你也可以將自己喜愛的照片、文章、或重要的檔案,存放「Favorites」裡面。只要進入檔案點選下方的星星圖案,就會自動儲存至「Favorites」。
7. 在「Photos」的頁面中,系統會詢問是否將手機內的照片上傳至Dropbox,如果同意請選擇「Enable Camera Uploads」。
8. 當選擇將手機照片上傳時,Dropbox會自動新增「Camera Uploads」資料夾,並將手機照片儲存在裡面。
9. 也可以選擇手動上傳手機照片至Dropbox。至預設資料夾「Photos」,按右上角的「+」後,我們先選擇「Create Folder」,新增一子資料夾「好照片分享」。
10. 在「好照片分享」中,按右上角的「+」後,選擇「Uploads Here」,就會進入iPhone的「照片」,請勾選要上傳至Dropbox的照片,按下「Uploads」即可上傳。
11. 從電腦登入Dropbox,可以看到剛才新增的「好照片分享」資料夾,將滑鼠移至迴紋針圖案上,點選「Share link」,你可以選擇e-mail、FB、Twitter三種分享方式,按下寄送就可以將檔案捷徑分享給別人,成為好用的網路相簿。
Dropbox可以透過電腦、手機、平板電腦等不同的裝置,和朋友分享最新的資訊檔案,而且資料一旦進行更新,所有裝置都能同步更新,相當地方便好用,現在就拿起手機下載Dropbox吧!